Sambungan Tutorial Google Forms Dan AutoCrat
Tutorial ini adalah sambungan daripada Blog Cikgu Azman tentang cara membuat soalan menggunakan Google Forms dan membuat janaan sijil secara automatik menggunakan AutoCrat dan terus dihantar ke emel murid/pengguna.
Fail PDF tutorial ini boleh dimuat turun selepas anda mendapatkan SIJIL👇
21. Klik New > More > Google Forms > Blank form
22. Paparan seperti di atas akan kelihatan
23. Masukkan maklumat seperti di atas
24. Klik menu Setting
25. Tick seperti dalam gambar
Seterusnya klik pada menu Presentation
26. Tick seperti dalam gambar, masukkan ayat yang anda mahukan pada akhir selesai menjawab soalan
Seterusnya klik pada menu Quizzes
27. Tick pada Make this a quiz, Immediately after each submission
Seterusnya turunkan slider ke bawah
28. Tick semua pada Respondent can see
Seterusnya klik menu Save
29. Klik pada menu Add question
30. Masukkan soalan anda
Seterusnya klik menu Answer key
31. Tick seperti di atas, tick pada jawapan betul, point untuk setiap jawapan betul > 1
Seterusnya klik Done
32. Tick pada required supaya soalan ini wajib dijawab, jika tidak di jawab, borang ini tidak boleh di hantar
Seterusnya klik menu Add question untuk menambah lagi soalan
33. Masukkan maklumat soalan
Klik pada Answer key
34. Tick seperti di atas
Seterusnya klik Done
35. Tick pada required supaya soalan ini wajib dijawab, jika tidak di jawab, borang ini tidak boleh di hantar
Seterusnya klik menu Add question untuk menambah lagi soalan
Jika ingin menambah soalan, boleh klik pada menu Add question. Jika ingin menamatkan soalan, anda boleh klik pada menu Reponses
36. Klik pada 3 titik bertindih
37. Klik pada Select response destination
38. Tick seperti di paparan, automatik terus keluar seperti di atas
Seterusnya, klik menu Create
39. Klik pada menu View responses in Sheets
40. Paparan seperti di atas akan dipaparkan
Klik pada menu Add-ons
41. Klik pada menu Get add-ons
42. Taip pada ruang search Autocrat, dan klik pada Autocrat dan install
Selepas Berjaya install Autocrat, klik pada pangkah
43. Klik pada menu Add-ons > Autocrat > Lauch
44. Klik pada menu NEW JOB
45. Masukkan job name KUIZ 1
Seterusnya klik menu Next
46. Klik menu From drive
47. Klik 1x pada file SIJIL PENCAPAIAN yang telah kita buat di awal tadi dan klik Select
48. SIJIL PENCAPAIAN akan kelihatan di atas Currently selected template
Seterusnya klik menu Next
49. Pilih maklumat seperti di atas
Maps to column hendaklah sama dengan maklumat di kanan
Seterusnya Next
50. Masukkan file name KUIZ 1
Type PDF
Output as > Multiple output mode
Seterusnya Next
51. Klik menu +Choose folder
52. Klik 1x folder Latihan dan sijil dan klik Select
53. Paparan seperti di atas, ada folder Latihan dan ijil ditunjukkan
Seterusnya, klik Next
6. Add dynamic folder reference (optional)
Klik Next
7. Set merge condition (optional)
Klik Next
54. Share doc? Tick Yes
Share doc as, pilih PDF
Ikut seperti di atas, dan turunkan slider
55. Masukkan maklumat seperti di paparan
To: <<Email Address>>
Tajuk emel: Tahniah !!! <<Nama penuh>>
Isi emel: Anda telah berjaya menjawab soalan
Sila muat turun sijil anda di bawah
Seterusnya Next
56. Tick pada Run on form trigger > Yes
57. Klik YES
58. Updating project triggers
59. Paparan ini keluar semula, seterusnya klik SAVE
60. Saving job KUIZ 1
61. Klik pada butang X untuk tutup paparan
62. Klik pada tab KUIZ 1 – Google forms
63. Klik pada menu Send
64. Pilih pada Send via > Link > Pilih Copy
Sekarang, url yang baru di COPY, anda boleh kongsi dalam Whatsapp, Emel, Telegram atau website anda…
Link KUIZ 1 - https://forms.gle/6g3WcGoeqgzPELMC6
Selamat mencuba…
PENTING !!! Sila klik pada url ini untuk mendapatkan sijil pelaksanaan PLC ini - https://bit.ly/2xVd98n
Fail PDF tutorial ini boleh dimuat turun selepas anda mendapatkan SIJIL👆🏻
Fail PDF tutorial ini boleh dimuat turun selepas anda mendapatkan SIJIL👇
21. Klik New > More > Google Forms > Blank form
22. Paparan seperti di atas akan kelihatan
23. Masukkan maklumat seperti di atas
24. Klik menu Setting
25. Tick seperti dalam gambar
Seterusnya klik pada menu Presentation
26. Tick seperti dalam gambar, masukkan ayat yang anda mahukan pada akhir selesai menjawab soalan
Seterusnya klik pada menu Quizzes
27. Tick pada Make this a quiz, Immediately after each submission
Seterusnya turunkan slider ke bawah
28. Tick semua pada Respondent can see
Seterusnya klik menu Save
29. Klik pada menu Add question
30. Masukkan soalan anda
Seterusnya klik menu Answer key
31. Tick seperti di atas, tick pada jawapan betul, point untuk setiap jawapan betul > 1
Seterusnya klik Done
32. Tick pada required supaya soalan ini wajib dijawab, jika tidak di jawab, borang ini tidak boleh di hantar
Seterusnya klik menu Add question untuk menambah lagi soalan
33. Masukkan maklumat soalan
Klik pada Answer key
34. Tick seperti di atas
Seterusnya klik Done
35. Tick pada required supaya soalan ini wajib dijawab, jika tidak di jawab, borang ini tidak boleh di hantar
Seterusnya klik menu Add question untuk menambah lagi soalan
Jika ingin menambah soalan, boleh klik pada menu Add question. Jika ingin menamatkan soalan, anda boleh klik pada menu Reponses
36. Klik pada 3 titik bertindih
37. Klik pada Select response destination
38. Tick seperti di paparan, automatik terus keluar seperti di atas
Seterusnya, klik menu Create
39. Klik pada menu View responses in Sheets
40. Paparan seperti di atas akan dipaparkan
Klik pada menu Add-ons
41. Klik pada menu Get add-ons
42. Taip pada ruang search Autocrat, dan klik pada Autocrat dan install
Selepas Berjaya install Autocrat, klik pada pangkah
43. Klik pada menu Add-ons > Autocrat > Lauch
44. Klik pada menu NEW JOB
45. Masukkan job name KUIZ 1
Seterusnya klik menu Next
46. Klik menu From drive
47. Klik 1x pada file SIJIL PENCAPAIAN yang telah kita buat di awal tadi dan klik Select
48. SIJIL PENCAPAIAN akan kelihatan di atas Currently selected template
Seterusnya klik menu Next
49. Pilih maklumat seperti di atas
Maps to column hendaklah sama dengan maklumat di kanan
Seterusnya Next
50. Masukkan file name KUIZ 1
Type PDF
Output as > Multiple output mode
Seterusnya Next
51. Klik menu +Choose folder
52. Klik 1x folder Latihan dan sijil dan klik Select
53. Paparan seperti di atas, ada folder Latihan dan ijil ditunjukkan
Seterusnya, klik Next
6. Add dynamic folder reference (optional)
Klik Next
7. Set merge condition (optional)
Klik Next
54. Share doc? Tick Yes
Share doc as, pilih PDF
Ikut seperti di atas, dan turunkan slider
55. Masukkan maklumat seperti di paparan
To: <<Email Address>>
Tajuk emel: Tahniah !!! <<Nama penuh>>
Isi emel: Anda telah berjaya menjawab soalan
Sila muat turun sijil anda di bawah
Seterusnya Next
56. Tick pada Run on form trigger > Yes
57. Klik YES
58. Updating project triggers
59. Paparan ini keluar semula, seterusnya klik SAVE
60. Saving job KUIZ 1
61. Klik pada butang X untuk tutup paparan
62. Klik pada tab KUIZ 1 – Google forms
63. Klik pada menu Send
64. Pilih pada Send via > Link > Pilih Copy
Sekarang, url yang baru di COPY, anda boleh kongsi dalam Whatsapp, Emel, Telegram atau website anda…
Link KUIZ 1 - https://forms.gle/6g3WcGoeqgzPELMC6
Selamat mencuba…
PENTING !!! Sila klik pada url ini untuk mendapatkan sijil pelaksanaan PLC ini - https://bit.ly/2xVd98n
Fail PDF tutorial ini boleh dimuat turun selepas anda mendapatkan SIJIL👆🏻


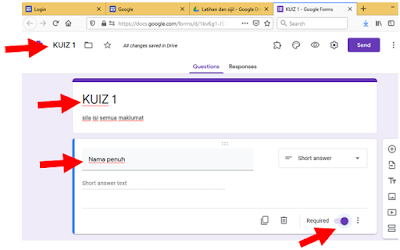










































Comments
Post a Comment